Add Rss Feed to Mailchimp Template
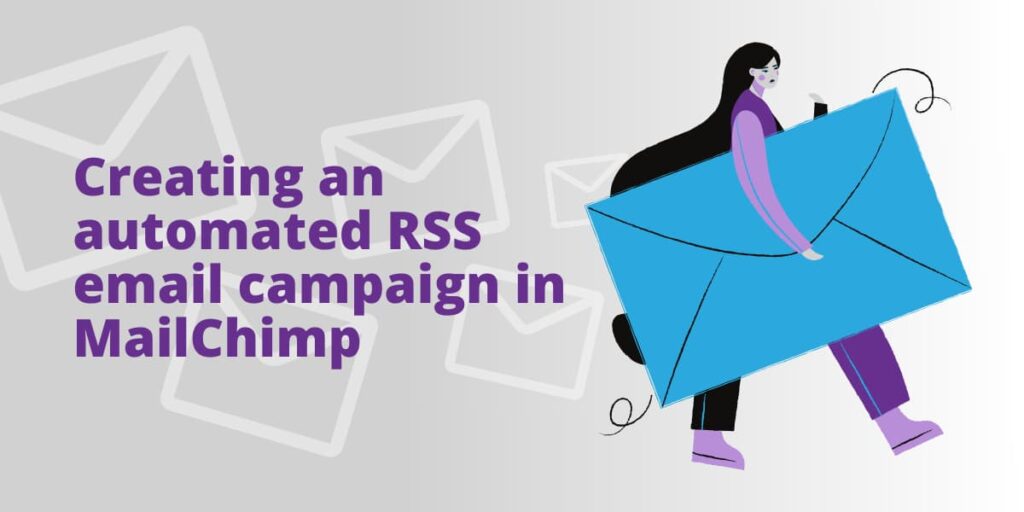 Posted by on March 8th, 2022
Posted by on March 8th, 2022
I've done a few blog posts regarding RSS feeds and email marketing, including how to send out a freebie campaign, and how to set up a custom RSS feed, as well as how to include featured images in your MailChimp RSS campaign. While these tutorials are helpful, it helps to understand what RSS is and how it can assist you, and then go through a basic setup for hooking RSS into your email marketing campaigns. Well, I'm here to teach you just that!
Wait – what is RSS?
RSS, short for RDF Site Summary, or Really Simple Syndication is, in essence, simply a web feed. An RSS feed can be in the format of an .xml file or a .rss file. The contents of this file are standardized, which means that if something supports utilizing an RSS feed, you should be able to use mostly all of the things in that RSS feed, like images, for example. An RSS feed is just a specialized, often dynamic, feed file that allows you to use content from a website elsewhere.
Do people still use RSS feeds?
Absolutely. RSS feeds power a lot of information automation. In IFTTT, for example, you can use a simple app to email you whenever a site has an update – provided that site has an RSS feed. A good example of this would be like I am subscribed to Dreamhost's status page, which is just an RSS feed. This sends me an email any time there is a change to the status page that may indicate a problem with the web hosting or services there. An RSS feed used in this sense is much more reliable than waiting for a social media algorithm to pick up a post and maybe get it to you.
RSS feeds can be found just about anywhere. CNN has multiple RSS feeds for the various topics it covers, and you can use those, as well as other news platforms offering RSS feeds, to custom craft an hourly, daily, weekly, monthly email, or even a website, full of stories from various news sites you may be interested in reading. You can even hook an RSS feed into social media, if you wanted, to make a post any time something new is added. RSS feeds can help you save steps by automating processes instead of doing them manually every time.
What can I use an RSS feed for?
I already went over a few ways you can use an RSS feed, but some of the most common ways I use RSS feeds are in regards to email marketing. Here's my most common usages:
- Send an email when a new blog post is made
- Send an email when a new product is released
- Send an email when a new portfolio/gallery piece is posted
- Send an email when a new forum post is made
- Send a monthly digest of mix-and-matched items, including new products, new portfolio items, new blog posts, and new forum posts
OK, I'm sold – How do I set up an RSS to email campaign on MailChimp?
MailChimp makes sending RSS feeds out via email super simple. While ActiveCampaign does support RSS feeds, MailChimp, while lacking a few features I'd love to have, seems to have the most robust RSS feed support. Because of this, I tend to use MailChimp most of the time to build RSS automation flows. If you don't use MailChimp or ActiveCampaign, you may have to Google to find out if your email marketing service provides support for RSS feeds. Here's some info about the most popular email marketing providers:
- MailChimp provides RSS feed support
- ActiveCampaign provides RSS feed support
- MailerLite provides RSS feed support
- MailPoet provides RSS feed support
- As of March 8th, 2022, Constant Contact does not natively support RSS feeds and requires a third party to facilitate, like automate.io
With that being said, let's start setting up our MailChimp RSS integration.
Step 1: Find your RSS feed URL
The very first thing you should have is your RSS feed's URL. For blog posts on WordPress, this will be at /feed or /rss on your website (either will work). If you need to send something other than blog posts, you will need to go through some custom RSS feed setup steps to alter the WordPress query, which is a bit more advanced but entirely achievable.
Here are some more places where you can find your feed URL:
- Squarespace: http://www.yourdomain.com/?format=rss (for the whole site) or http://www.yourdomain.com/pageslug?format=rss (for a single page's changes)
- Weebly: https://www.yourdomain.com/feed
- WordPress: https://www.yourdomain.com/feed or https://www.yourdomain.com/rss
- Wix: Unsupported without a third-party app
Make sure to check your RSS URL too! It should print a bunch of code; sometimes in Google Chrome it will be code but colorized in spots. Got your RSS URL? Great! Let's get it hooked up.
Step 2: Start making your RSS automation campaign in MailChimp
Worth noting – MailChimp is starting to move towards lumping automations like this into their automations area and customer journeys, and these tools are not usable unless you pay for a tier. Because of this, RSS campaigns may not be available on newer free accounts. In the past, however, RSS campaigns have always been available on their free tier. These steps are likely to change probably in the near future, but I'll do my best to keep up with them.
For this step, you'll want to click over to the Automations tab and look for the light grey band in the center of the page asking if you want to use Classic Automations. This is also accessible if you modify your MailChimp URL, so if you don't see the grey bar, try adding /customer-journey/#/create-campaign/explore/emailCampaign:custom to the URL for MailChimp when you're logged in, for example my URL is https://us3.admin.mailchimp.com/customer-journey/#/create-campaign/explore/emailCampaign:custom Either way, if you can get to it, a dialogue box should pop open.
Click on "Share Blog Updates" as this is the basis of our RSS campaign.
From here, you will want to select what audience you are sending to (if you only have one then you should select that one) and be sent to the configuration screen.
Step 3: Configure your RSS automation campaign
Your next screen will ask you for some important pieces of information:
- Where is your RSS feed located? You will drop the URL from step 1 here
- When do you want to send it? You can send it daily, weekly, or monthly, and decide what time to send it, based on what time zone your MailChimp account is set to
- What day(s) do you want to send it? If you selected "every day" in the previous line, and you checkbox every day here, your RSS feed will send out daily (at the time selected) every time it detects there is a new post in the feed. That means if you select 10 AM, and you post today at 12 PM, your next email will be tomorrow around 10 AM
- Resize RSS images to fit template? Depending on your usage, you may want to check this, but sometimes it causes problems, so generally I leave it unchecked
You can come back and play with these settings to hone in your feed when you're done. Once you have all that set, click Next.
Step 4: Select or segment your audience
MailChimp will now bring you to a screen where you will need to determine if you want to send to everyone on your list, or some people. You can segment them based on tags or interest groups. If you aren't sure how to do that, definitely take a look at tagging in MailChimp.
Hit Next.
Step 5: More configuring
You can now start setting up things like what the campaign is called (internally), what the email subject will be, and who it is from. You can also enable tracking here, as well as other integrations like social media posting, if you've connected those.
It is going to be time to start looking at MailChimp merge tags if you want to have a subject line that changes every time you make a new post. Merge tags are a short-form way of leaving a placeholder that can be positioned and stylized, which will populate with dynamic content from your RSS feed when it becomes available. They work a lot similarly to WordPress shortcodes, actually. They can sometimes even have configurable options with them. When you're styling and making the body of the email, you'll want to use a lot of merge tags, so check out the next step for those, but for now, if you want your email subject line to be the name of the blog post, page, or product, use this merge tag:
*|RSSITEM:TITLE|*
You can pair this! Try something like: New post: *|RSSITEM:TITLE|*
Step 6: Building the actual email
I'm not going to go too in depth about actually using MailChimp's email builder here, but you should already have a template made if you're using MailChimp for your regular email marketing campaigns. You can use that template to start, or start from scratch. Once you're on the campaign building screen, you're going to want to look more in depth at the merge tags I mentioned in the previous step.
Remember that merge tags are just a placeholder for dynamic content. You can style the merge tags, center them, or place them wherever, as long as the merge tag is complete and properly formatted. All merge tags start with *| and end with |*. You will likely want to bookmark this RSS merge tag cheat sheet provided by MailChimp in case you need something in specific.
Here are some merge tags you will likely want to use:
Prints the title of the RSS feed item, such as the title of a blog post:
*|RSSITEM:TITLE|*
Prints the url of the RSS feed item:
*|RSSITEM:URL|*
This is perfect for buttons where the URL will change from item to item.
Prints the date that the RSS feed item was posted:
*|RSSITEM:DATE|*
Prints an excerpt of the content of the RSS feed item, if an excerpt was provided:
*|RSSITEM:CONTENT|*
Prints the entire content of the RSS feed item, including all images and other content, within the body of the email:
*|RSSITEM:CONTENT_FULL|*
Prints an image as provided as the featured image for the RSS feed item, if one was provided:
*|RSSITEM:IMAGE|*
If you are using WordPress, you will need an additional step to show featured images in RSS using this RSS merge tag. You can find those steps in our RSS featured image tutorial, both with and without a plugin.
There are lots more RSS merge tags you can use to customize the content within your email marketing campaign, but mine usually looks like the following:
*|RSSITEM:TITLE|*
*|RSSITEM:IMAGE|*
*|RSSITEM:CONTENT|*
[Button with URL set to *|RSSITEM:URL|* ]
I will then usually enclose the title in an H1 tag for accessibility, and center the title and image. This is just my personal preference, though! You can choose to style however you like.
Step 7: Preview, preview, preview!
You definitely want to make sure you preview anything prior to sending, because then you can see if you forgot a tag, messed up a tag, or a tag isn't working.
Diagnostic tips:
- A tag that prints the tag in text when you preview is not formatted correctly or not recognized. Check that you are placing *| at the beginning and |* at the end.
- A tag that doesn't print the tag in text, but doesn't print anything isn't being fed any content. Check that your RSS feed has content of that type to send out.
Step 8: Make it live!
Once you've previewed, and everything looks great, you can start your RSS feed sending right away. Based on the parameters you put in step 3, your first email will go out the next time that comes around.
If your email doesn't go out, don't despair. Sometimes the first time bringing an RSS feed live in MailChimp doesn't recognize the last post as being "new", so try making a brand new post and see if the email goes out then.
Advanced techniques
Once you start sending RSS emails, you might begin to wonder what else you can do with it. Some advanced techniques might be:
- Including your latest content in the footer or elsewhere in your next manual email using a feedblock
- Making a special RSS feed specifically for products, services, or other content
You should be able to use those links to get more information on how to explore those advanced techniques.
Troubleshooting
Sometimes, an RSS feed may stop working, or just won't work. If you run into this problem, try running your RSS feed URL through an RSS feed validator. That will give you the best idea as to why your RSS feed isn't working!
I hope this blog post helps you on your way through email automation and helps you take a bit of manual work off of your plate. Let me know in the comments below if you have any questions or get stuck – I'd be happy to clarify anything. Happy posting!
culpinthipstrealm1983.blogspot.com
Source: https://www.hasoptimization.com/2022/03/automated-rss-email-campaign-in-mailchimp/
0 Response to "Add Rss Feed to Mailchimp Template"
Post a Comment